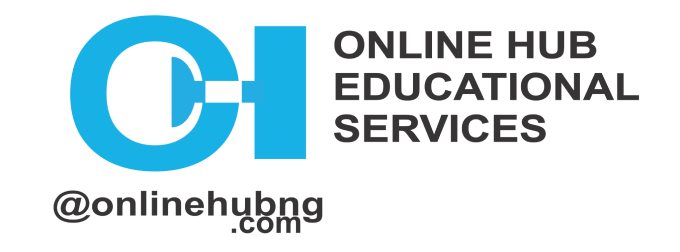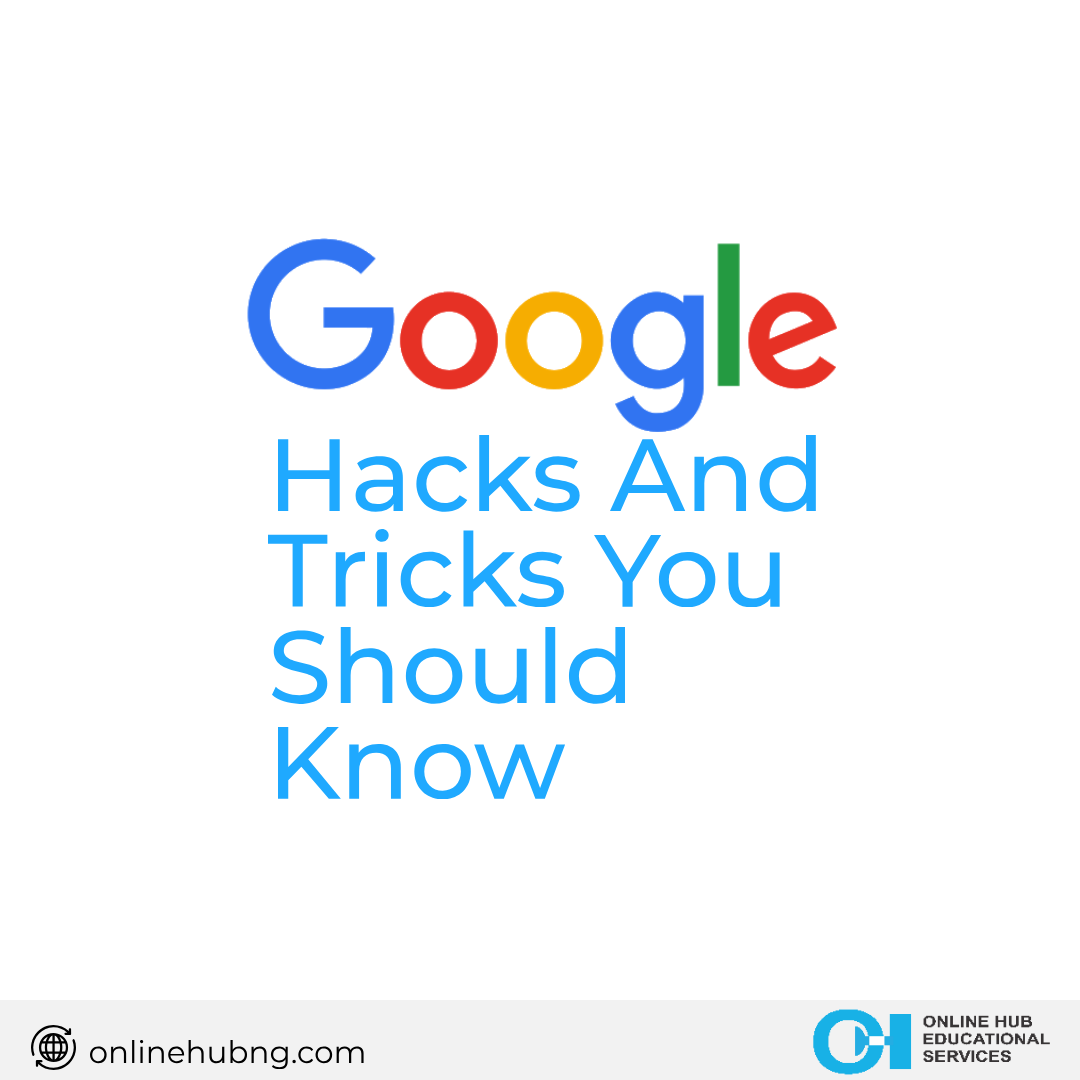Google forms is one of the most effective ways to gather streamlined feedback from your students and parents too.
The traditional way teachers or educators even ask questions was to ask from mouth to mouth, after which it is most likely to be forgotten or individual opinions that might get lost in the crowd. The second way would be to collect data in questionnaire forms, these forms can be quite a handful if you’re trying to get feedback from 100 students. So here are a few frequently asked questions about Google form and
- How do I Create a Google form?
If you have a Google account you can create a form from your Google drive or simply use forms.google.com. Start a new form by clicking on the theme blank or use any of the available templates provided for you
The next step is to give your form a name, think of a well descriptive name that will easily pass a clear message about your form. If you’re creating a PTA feedback form you can name this: PTA Feedback Form for 20th July. Or if you’re trying to collect a general teacher’s feedback form for a class this could be; SS1 Student Report for 2018/2019 session.
2. Write a short description of what your form is all about
Hello Students,
We have reached the end of the session and this form will help us know your thoughts and what you think about our mode of learning delivery and what you think of our teachers and their modes of teaching your class.
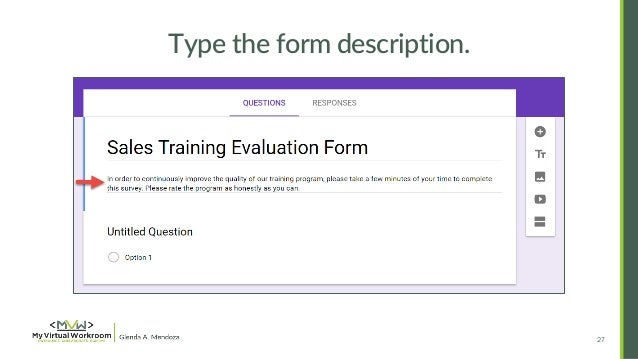
Please fill out this form carefully with your honest opinion and know that your opinions will determine your result at the end of the session. This will help us teach us better.
3. How do I add Questions to my Google forms
There is a floating toolbar by the right which allows you to add text with a plus button, the great thing about Google form is the variety of question types you get.

- Do you want to gather specific data that will help you make a decision then Yes or No option will be your best bet
- Do you want to hear individual opinions then use the paragraph or short answer?
- A checkbox allows your students to choose multiple options
- Your students could rate a teacher’s teaching on a Linear scale of 1-5, this could help you see if you’re doing better or less with a scale.
4. Can I explain a question so my students can understand it better?
Yes, you can add Hint Text; hint text further explains the question. You can add a couple of words and write out the full question in the hint text. Click on the 3-dot icon in the bottom-right corner and enable ‘hint text’.
5. How do I make my students answer a particular question

You can make a question required this means that the form can’t be submitted without answering a required question. At the end of each question box, there is a toggle on/off button which you can use to make a question required. You can also section your questions into categories and add a photo. This way you can categories questions in say subject categories.
6. How do I manage my Google forms
The settings Icon (gear shaped icons) allows you to decide how your form is used. You can decide if
- Students can submit more than one response/feedback
- Students can edit/change opinions once they click the submit button
- See what other students have sent
- Get a response form also once they submit their feedback
7. How do I see my student’s feedback form
On your form, you’ll see a section for Questions & responses, click on responses and you get feedbacks section in summary and individual.

In the summary tabs, feedbacks are categorized into pie-charts, with these you can quickly see the percentage of students who say love learning mathematics or likes to visit a library. These statistics are displayed in colors so you can easily differentiate which option bears a higher number.
8. Can I get my responses in a printable format?
On the Responses tab is a green spreadsheet icon. Click on this icon
:max_bytes(150000):strip_icc()/005_how-to-create-a-google-docs-form-4570936-5c88056ac9e77c0001a676fe.jpg)
9. Can I see my form before sending (preview tab)
There is an icon of an eyeball at the top that will allow you to preview the form. Click on the eyeball icon and if you are using the Google Form for a quiz, answer the quiz before the students fill it out to function as an answer key.

You can start creating your Google Forms to enhance your career as a better digitally inclined educator.